Les tâches et poussières, un problème récurrent en photographie numérique
A l’époque du film argentique, une poussière se coinçait de temps en temps dans le boitier au moment du chargement du film. Généralement un nettoyage avec une bombe à air suffisait. Mais ce genre de mésaventure amenait parfois à rayer tout le film…vous imaginez 36 vues avec une rayure en long !
Depuis le passage au numérique, le souci de tâches et poussières est tout aussi récurrent, surtout si on ne contrôle pas fréquemment son capteur. Pas de problème de rayure, mais des poussières qui peuvent entrer lors du changement d’objectif (et nous n’ouvrons plus l’arrière du boitier pour le nettoyer, comme c’était le cas auparavant).
Quelle est la différence entre une poussière et une tâche ?
La poussière se pose physiquement sur votre capteur et elle s’apparente soit à une forme de poil en long sur votre photo, soit à un gros rond noir (qu’on voit même souvent déjà à la lecture de notre photo sur l’écran de l’appareil photo). Pour lutter contre, rien ne vaut une poire soufflante. Je vous conseille les grosses qui envoient plus d’air, comme celle-ci :

En revanche, je vous déconseille fortement les poires avec un blaireau au bout. Elles ont tendance à emmener plus de poussières qu’elles n’en enlèvent ! Voici une photographie du type de modèle à ne pas acheter (vous remarquerez en plus qu’elle est petite et donc peu puissante au niveau de l’air qu’elle est capable d’envoyer) :
Si vous voyez un rond noir léger et de taille plus modeste (on doit user du zoom pour bien le voir), vous êtes plutôt en présence d’une tâche sur votre capteur.
Le souci est différent car cette tâche est « collée » sur votre capteur, et nécessite donc une nettoyage (avec un produit et le matériel adéquat). Si vous n’êtes pas très à l’aise avec ce genre d’opération délicate (et bien équipé…notamment avec une loupe grossissante), faite le faire par un spécialiste (magasin de vente de matériel photo) car le risque n’en vaut pas la chandelle (il faut être sûr de ne pas abîmer le filtre protecteur du capteur, qui est sensible aux rayures)
Ne laissez pas trop trainer la chose, sinon vous aurez beaucoup de travail de post-traitement pour les enlever.
Malgré tout, il nous arrive toujours d’en avoir, et donc de devoir les faire disparaitre. C’est un travail minutieux, à effectuer avec un zoom d’au moins 100%, et malgré tout il est facile d’en rater certaines. Elles se voient par la suite à l’impression, notamment si vous avez traité votre photo, après dépoussiérage, avec un contraste élevé.
Il est à mon avis judicieux, de toutes les retirer afin d’être tranquille pour des utilisations ultérieures, et notamment dans les zones avec peu de détails (type ciel) où les tâches se remarquent rapidement.(fond uni)
Voici donc une des méthodes de travail que j’utilise pour enlever des poussières sur une photo, qui peut s’appliquer à Photoshop comme à Lightroom.
La méthode sous Photoshop pour enlever des poussières sur une photo (ou tâches)
Tout d’abord, ouvrez votre photo.
On aperçoit déjà une tâche dans le ciel, sans être encore à 100%…mais la plupart ne se voient pas encore à l’œil, celle-ci est juste inratable !
Un simple double-clic sur la loupe bascule l’affichage à 100% (vous pouvez aussi travailler à 200 ou 300%)
A droite vous trouvez la fenêtre des calques de Photoshop. Cliquez sur le 4ème icône en bas (en forme de lune) qui sert à créer un calque de réglage, un menu apparaît. Cliquez sur Niveaux.
La fenêtre traditionnelle des niveaux de Photoshop apparait. Attention, ici nous travaillons sur un calque de réglage. L’intérêt ? L’action qui suivra n’est pas définitive, et reste modifiable à tout moment. Les niveaux servent à jouer sur l’exposition, le contraste, les noirs et les blancs aux extrémités.
Vous voyez que le calque de réglage s’est créé automatiquement au dessus du calque de notre photographie (comme un réglage par dessus l’image).
Il suffit maintenant de travailler sur la tirette correspondant au blanc (petit triangle blanc sous l’histogramme). On la rapproche du gris en la déplaçant vers la gauche. On fait de même avec celle correspondant au noir absolu en la décalant à droite. Cela aura pour effet de contraster l’image (avec moins de tons et donc des transitions tonales plus marquées). Vous pouvez affiner celui du centre (gris) jusqu’à ce que vous perceviez bien les tâches sur votre ciel bleu comme sur la photo ci-jointe. C’est un jeu de curseurs pour voir au mieux se révéler les tâches de notre photo (n’ayez pas peur des effets sur l’image, tout redeviendra normal par la suite 😉 )
Il faut maintenant cliquer sur le calque de votre photo pour le sélectionner (car sinon toute action sera sur le calque de réglage)
Vous prenez maintenant l’outil correcteur (dans la barre d’outil Photoshop à gauche). A noter que je choisi cette option car nous sommes sur un fond uni. Si vous êtes dans des zones complexes d’une image (ex : le bord d’un toit avec le ciel derrière, ou feuillage etc.), l’outil tampon est plus adapté.
Pensez à régler le diamètre de votre outil en haut à gauche !
Place au travail de dépoussiérage en cliquant sur chaque tâche une à une (certes long, si vous avez beaucoup de tâches). Vous ne devez plus rien voir !
Astuce : en appuyant sur la barre d’espace, l’outil se transforme en main. Vous n’avez qu’à cliquez-glissez pour vous déplacer rapidement dans votre image. Lâchez la barre d’espace et vous revenez sur votre outil correcteur.
Pour finir, sélectionnez le calque de réglage et faite un cliquez-glisser directement dans la petite corbeille en bas à droite pour le supprimer.
Votre photographie a retrouvé ses couleurs naturelles, mais cette fois ci, sans les tâches ! Enregistrez !
La méthode sous Lightroom pour enlever des poussières sur une photo (ou tâches)
Si Lightroom a l’apparence d’un simple logiciel de traitement, ses possibilités sont grandes !
Importez votre image dans Lightroom, puis cliquez sur l’onglet développement. Cliquez une fois dans l’image pour afficher l’image à 100%
Ensuite dans les réglages de base, montez le contraste au maximum (glissez sur la droite à +100), puis baissez les noirs à -100 pour les faire ressortir, et augmenter la clarté à +100 !
Attention, comme pour Photoshop, ces réglages sont temporaires puisque Lightroom n’applique pas réellement le réglage sur la photographie, mais uniquement sur un aperçu. Le but de la manœuvre, est de révéler au mieux les tâches.
Cliquez ensuite sur l’outil « Suppression des défauts » qui ressemble à un rond avec une flèche (il est situé juste en dessous de l’histogramme). Pour le prendre plus rapidement taper sur le Q…
Comme pour Photoshop, on choisit « Corriger » si la zone est sur fond neutre, et dupliquer sur une zone avec beaucoup d’informations. (ici j’ai choisi Corriger)
Réglez la taille de l’outil pour que le diamètre couvre la tâche.
Cliquez sur chaque tâche de l’image (vérifiez que la zone prise en référence par Lightroom est semblable à la zone à corriger).
Même chose que dans Photoshop, vous pouvez vous déplacer dans l’image plus rapidement grâce à la touche « espace » de votre clavier qui active la main.
Réalisez l’opération sur l’ensemble de l’image !
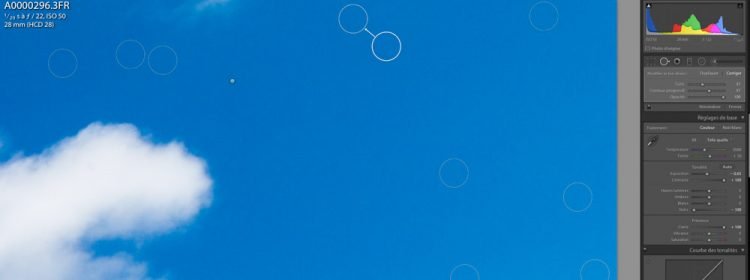
Une fois toutes les tâches éliminées, retourner dans Réglages de base, où nous allons tout remettre à zéro !
Astuce : il suffit de double-cliquer sur le texte « Tonalité » pour remettre à zéro tous les réglages dessous (donc Exposition, contraste, hautes lumières etc.).
Idem pour le texte « Présence » qui réinitialisera la clarté, la saturation et la vibrance.
Cliquez une fois dans l’image, vous voir votre image en entier…la voici nettoyée, et avec ses tonalités d’origine.
J’espère que ce nouveau tutoriel vous a plu. Si vous nr savez pas vous servir de Lightroom ou Photoshop, n’hésitez pas à me contacter, nous organisons régulièrement des formation pour apprendre le traitement et la retouche.
Le stage Lightroom et caractérisation d’écran sur 2 jours est idéal pour bien débuter .
Une blague pour finir (c’est la 2ème si vous cherchez bien) : Si lors du dépoussiérage, aussi bien dans Photoshop que Lightroom, vous cliquez avec le correcteur, mais que la tâche ne part pas. Et pire, même en vous déplaçant avec la main, la tâche ne bouge pas…il est surtout temps de nettoyer votre écran 😉
Que pensez vous de ma méthode ? Vous en connaissez d’autres efficaces ?